How To Use Linux Apps On Chromebook
You've heard talk of installing Linux applications on your Chromebook, now find out exactly how it's done.
Google has finally made it such that the installation of Linux applications has trickled down to even more Chromebooks. Case in point--what was once considered the most luxurious Chromebook on the market, the Pixel 2105. At this point a large number of Chromebooks can enjoy the added layer of Linux applications.
What does that mean? It means that the narrow-focused Chromebook becomes a much more adept and adaptable device. It means you can install a fully-functioning office suite, a powerful image editor, admin tools, and so much more.
The only caveat to installing Linux apps on Chrome OS is that once you get beyond enabling the feature, there's no GUI to help you along the way.
That's where I come in.
I'm going to walk you through the steps of enabling the installation of Linux apps on your Chromebook, and then installing an app. You'll be surprised at how easy this task is.
SEE: VPN usage policy (TechRepublic Premium)
What you'll need
The only things you'll need to install Linux applications on your Chromebook are:
-
A supported Chromebook (to find out if your Chromebook is supported, check out Google's official list)
-
A network connection
How to enable Linux apps
The first thing to be done is the enabling of Linux apps. To do this, open the Chrome OS Settings app and look for Linux (Beta) in the left navigation (Figure A).
Figure A
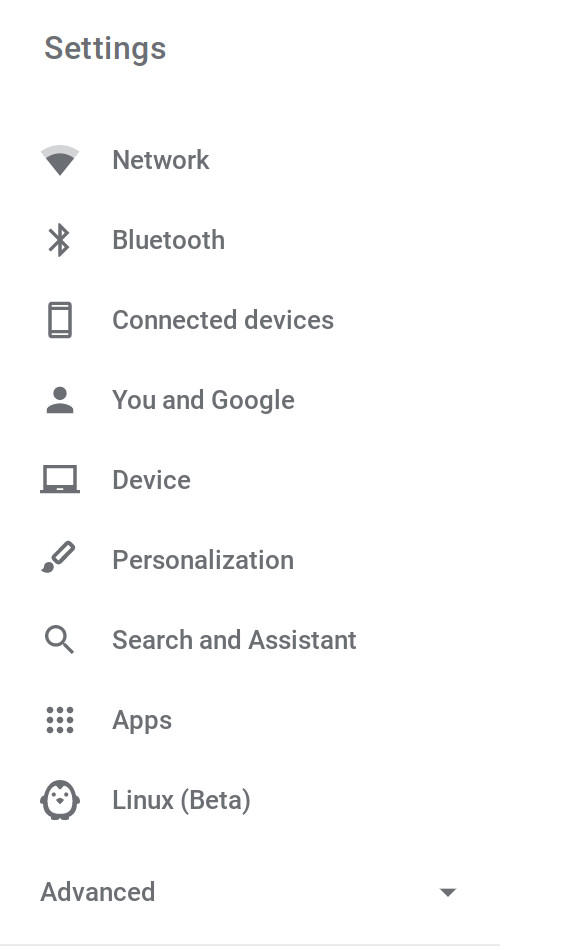
It has finally arrived.
If you do not see the Linux entry in the sidebar, check to see if there's an update for Chrome OS. If so, apply it immediately. Linux support appeared in the latest batch of devices with version 80.0.3987.58 of Chrome OS.
If you do see Linux (Beta) in the left navigation, click it and then, in the resulting window, click Turn On (Figure B).
Figure B

Enabling Linux on Chrome OS.
A new window will appear (Figure C), prompting you to click Install. Do so and the installation will take place.
Figure C
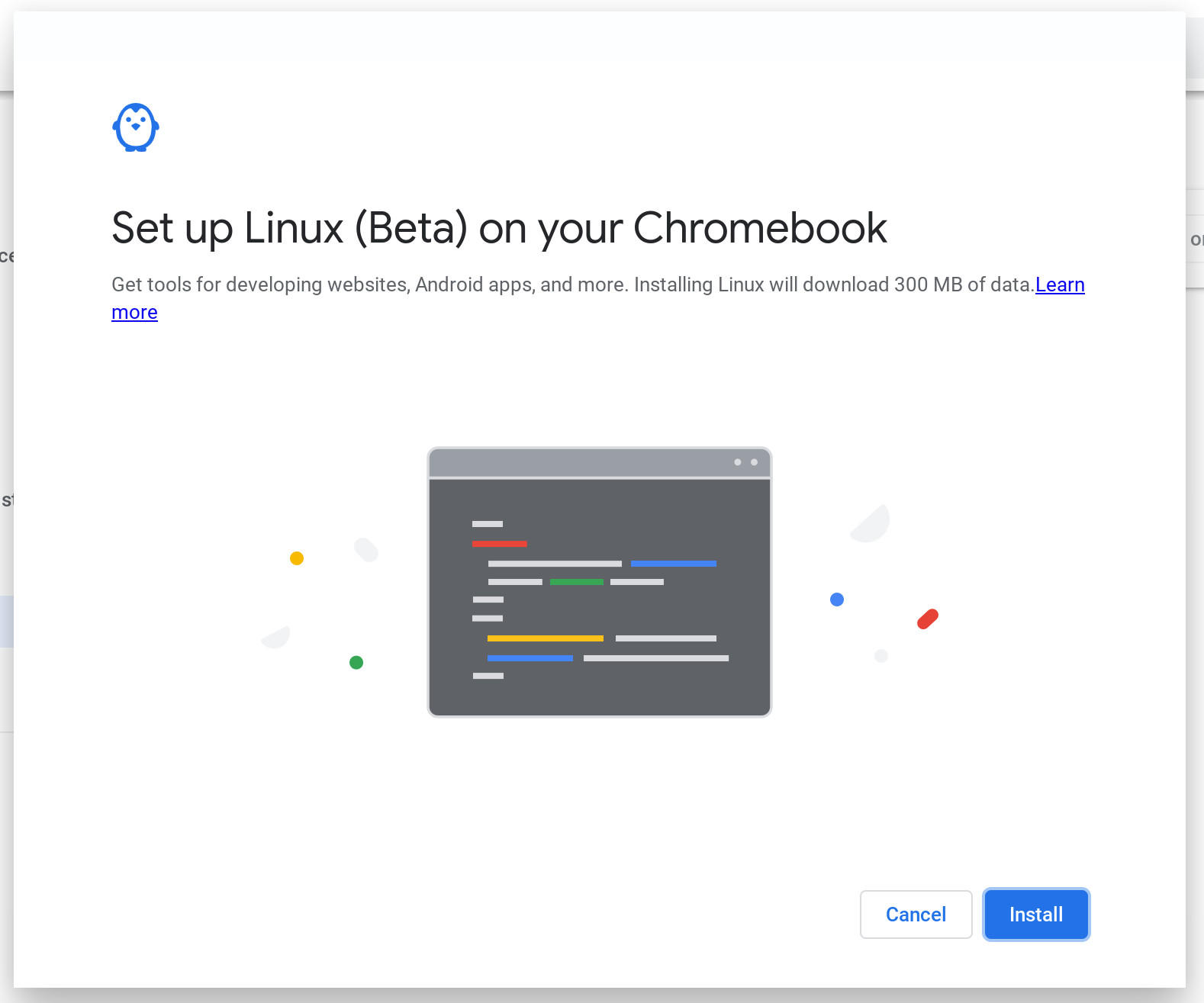
Launching the installation of Linux on Chrome OS.
When the installation completes (it does take a bit of time), you will be presented with a terminal window (Figure D). That terminal window indicates the installation was a success and you're now ready to install apps.
Figure D
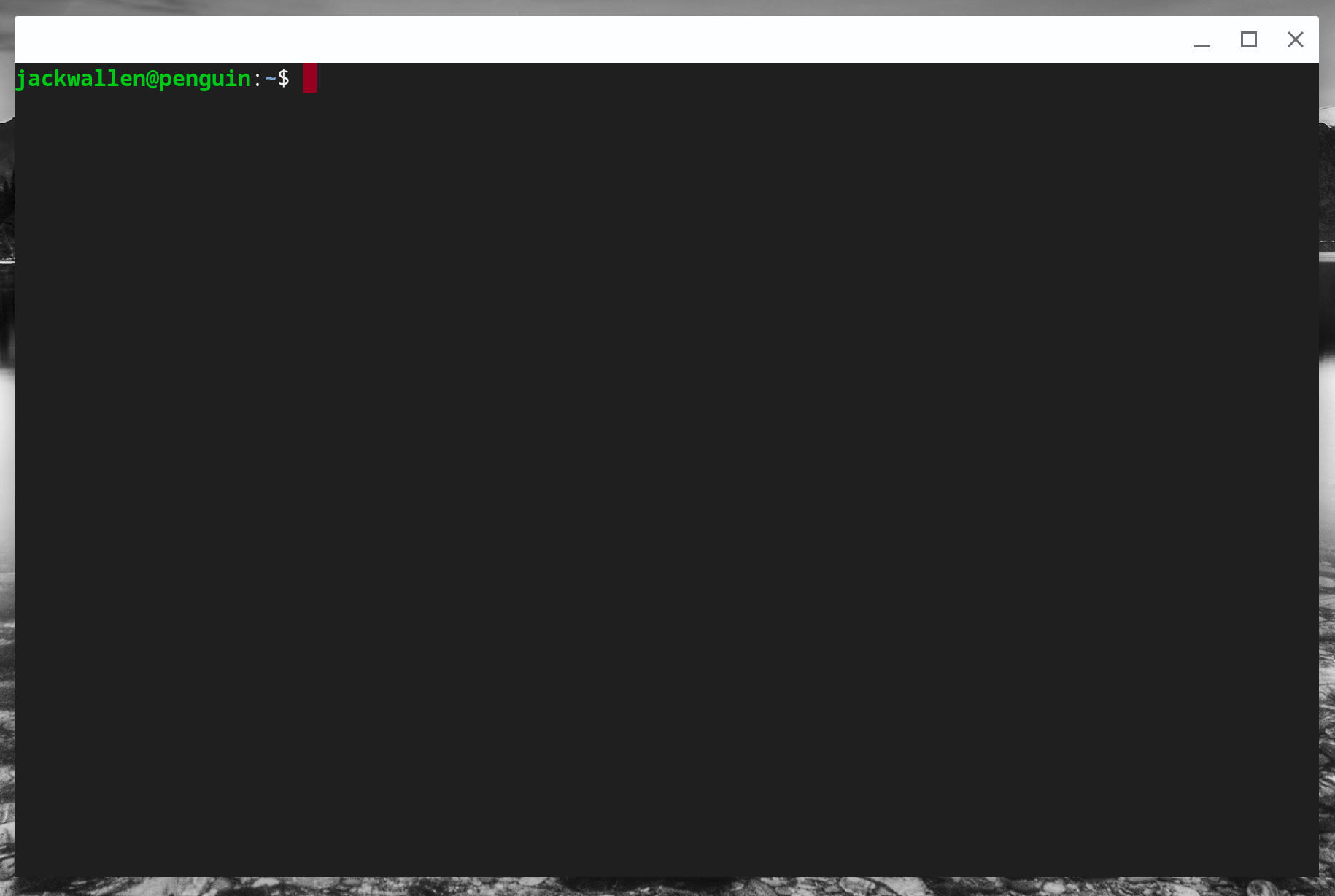
The installation of Linux on Chrome OS is complete.
How to install Linux software in Chrome OS
If you've done much work on Linux, chances are the rest is second nature. In order to install Linux software on Chrome OS, you will do so from the command line. The command in question is straight out of the Debian/Ubuntu neighborhood, and looks like:
sudo apt-get install APPLICATION -y
Where APPLICATION is the name of the app you want to install.
But before you can do that, you need to first update apt with the command:
sudo apt-get update
Once the update completes, you can then install software. Say, for instance, you want to install the GIMP image editor. For that, issue the command:
sudo apt-get install gimp -y
The GIMP will install and you'll find it ready to run in your Chrome OS desktop menu (Figure E).
Figure E
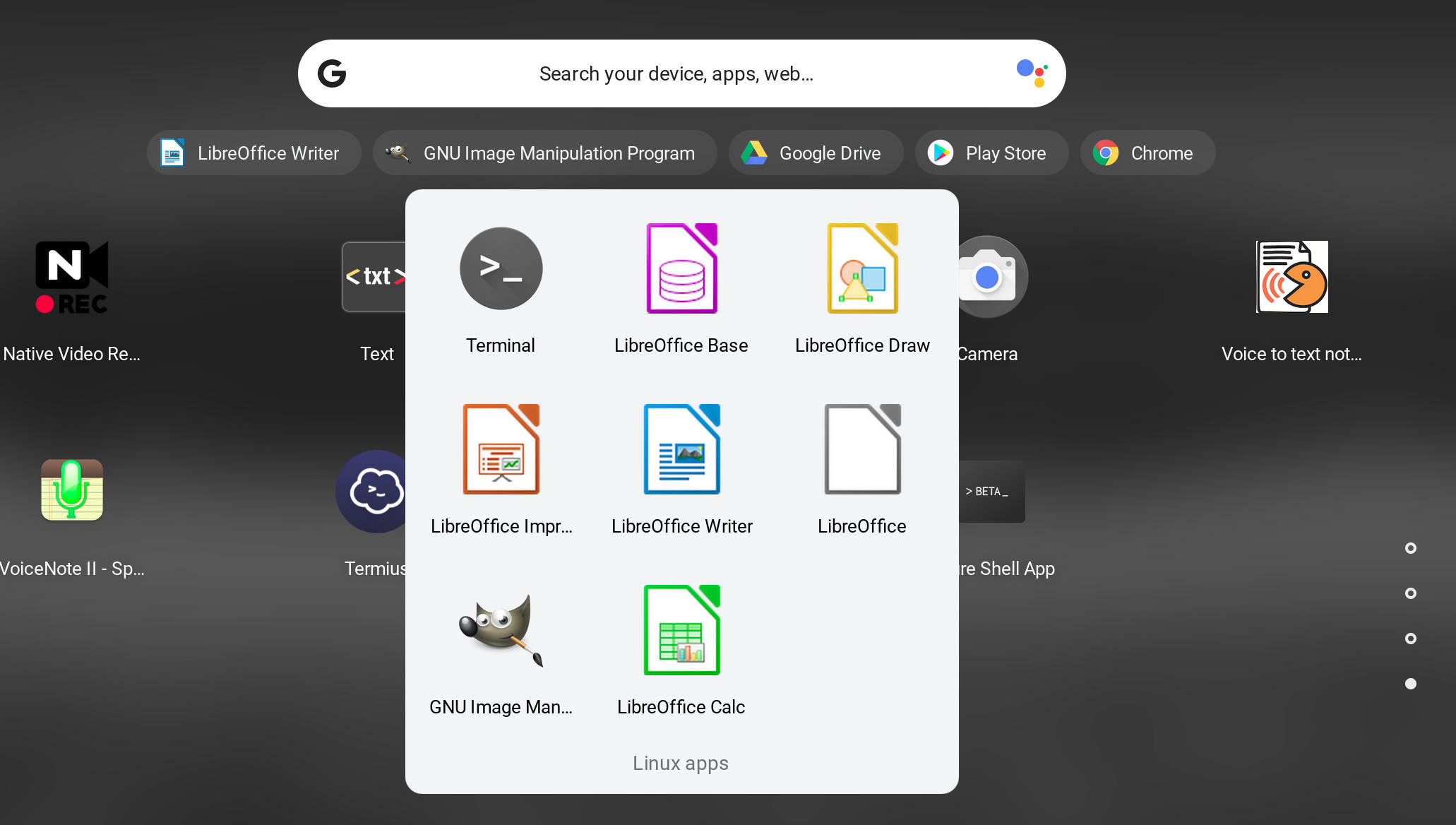
All of your Linux apps are found in this folder.
One final note
Any time you want to install a Linux application on Chrome OS, it's done via the terminal window. You can pin that terminal app to the Chrome OS shelf, or you can always open the terminal from within the Linux apps folder. Just remember, there is no built-in support for Linux app installation in any GUI at the moment--so keep that terminal app handy.
And, should the occasion arise for you to remove a Linux application, the command is:
sudo apt-get remove APPLICATION -y
Where APPLICATION is the name of the application to be removed.
That's all there is to it. Enjoy that new-found productivity on your Chromebook.

5G and Mobile Enterprise Newsletter
5G networks and devices, mobile security, remote support, and the latest about phones, tablets, and apps are some of the topics we'll cover. Delivered Tuesdays and Fridays
Sign up todayAlso see
- IT pro's guide to the evolution and impact of 5G technology (TechRepublic download)
- How to secure your Chromebook: 6 tips and tricks (TechRepublic)
- Tips for becoming a Chromebook expert (free PDF) (TechRepublic)
- How to integrate Nextcloud into Chrome OS (TechRepublic)
- How to use GitHub in Chrome OS (TechRepublic)
- CES 2020: Samsung introduces enterprise-ready Galaxy Chromebook (ZDNet)
- Best wireless car chargers and mounts of 2020 (CNET)
- The 10 most important iPhone apps of all time (Download.com)
- Smartphones and mobile tech: More must-read coverage (TechRepublic on Flipboard)
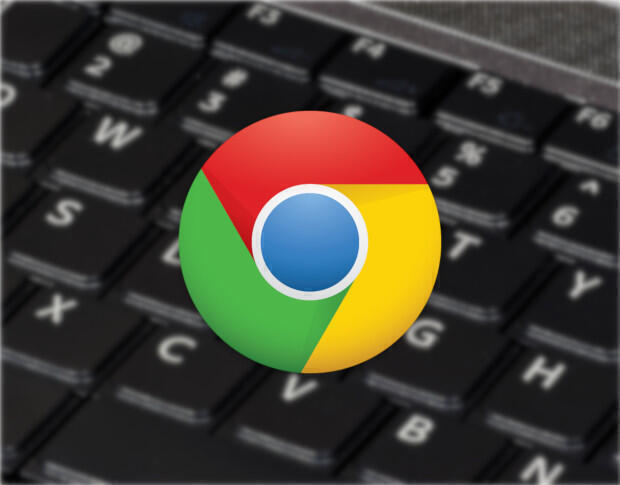
Image: Jack Wallen
How To Use Linux Apps On Chromebook
Source: https://www.techrepublic.com/article/how-to-install-linux-apps-on-your-chromebook/
Posted by: lynchsweend1940.blogspot.com

0 Response to "How To Use Linux Apps On Chromebook"
Post a Comment